Edit a campaign
Campaigns page
The campaigns linked to your account can be managed and viewed from this page.
Go to Advertisers from the main navigation menu.
From the dropdown menu, select Campaigns.
You can view all your campaigns here.
Campaigns page overview
Each row designates an individual ad campaign.
- Each ID# is unique to that specific ad campaign.
- Selecting a campaign’s Name will bring you to its Campaign Overview page.
- Status shows the current status of that campaign.
- CPM (cost per 1,000 impressions) - select the gear icon to edit.
- Impressions this campaign has accumulated thus far.
- Clicks this campaign has accumulated thus far.
- CTR is the overall Click-Through Rate for this campaign.
- Used/Daily Cap - current use of the Daily Budget, select the gear icon to change.
- Lifetime Spend/Cap - the amount spent from the Total Spend Limit.
- Ad Type - which zone the campaign is working out of.
- Conversions - optionally input your conversion rate.
- In the Actions ✱ dropdown menu, you can: Start, Pause, Delete, and Duplicate a campaign.
Quick edits
Quick edit tools and useful information are directly accessible on the Campaigns page.
Make a new campaign
The number located at the top right shows how many active campaigns are on this account.
- You can create a new campaign by clicking the green New Campaign box underneath it.
Organize your campaigns
Alter what the chart displays.
- Filter campaigns by Status and/or Label(s).
- Located above the chart, next to the blue Filter button.
- Add Labels to campaign(s) for your organizational benefit.
- Select the checkbox to the left of the campaign(s).
- Click the blue Labels tag button in the top left to assign/create Label(s).
- Select Apply.
- Selecting a chart title sorts the ad campaigns by ascending/descending order of that title.
- Determine which columns are displayed by selecting the chart icon located above the chart.
- Download the data as a CSV or JSON with the download icon above the chart.
Bulk/batch edits
Select multiple ad campaigns and make the same changes to all at once.
- Checkmark the campaigns you wish to edit. Color-coded options will appear above.
- Directly under the Campaigns title, there is a yellow Edit CPM batch option.
- Three other boxes: Enable (green), Pause (yellow), and Delete (red) the campaigns.
The Global Budget option is always visible at the top right of the page. Set the Global Budget to 0.00 to disable it.
Edit a campaign
Easily view or change a campaign’s CPM and Daily Budget.
- Edit the CPM rate by selecting the gear icon in that column, typing in an amount, then selecting Save.
- Edit the Daily Budget by selecting the gear icon in the Used/Daily Cap column, then selecting Save.
- Today’s use of the campaign’s Daily Budget is displayed under Used/Daily Cap.
The system operates in UTC - when the daily budget resets at 0:00, it may still be the afternoon in your time zone.
- In the Actions ✱ dropdown menu, you can: Start, Pause, or Delete a campaign. You can also access other actions to view/edit the campaign’s statistics and creatives.
- Selecting the Duplicate option from the Actions menu will create a copy of your campaign. All active and paused creatives will be copied to this new campaign. Select the green Duplicate box when done.
To access a campaign and its settings, either select its blue campaign name or an icon shortcut.
Campaign icon shortcuts
Campaign overview page
To view a more in-depth look at a campaign, select the campaign’s blue name. This will take you to its Campaign Overview Page.
At the top of this page, you can see the campaign’s Lifetime Spend, total Impressions, and total Clicks.
Below this is a chart displaying the last 7 days of activity. You can access the Statistics page by selecting the blue statistics button on the right.
At the bottom of the Overview page, there is a progression bar displaying the campaign’s Lifetime Spend and Daily Limit. Here, you can also Pause/Enable the campaign by selecting the icon.
On the left-hand side tab menu, you can easily navigate to the other pages for this campaign.
Campaign menu bar
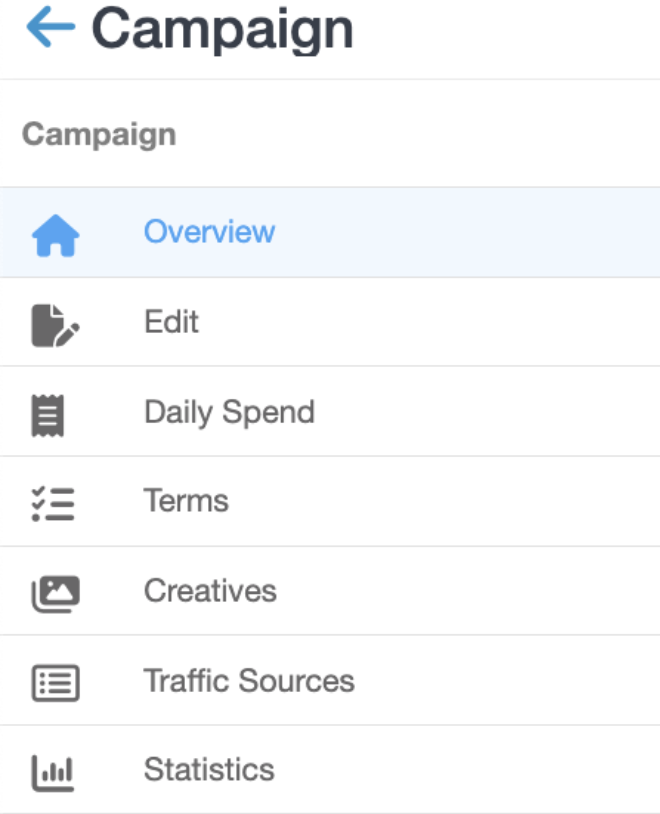
Edit campaign page
On the Edit Campaign page, you can edit:
- The Name of your campaign.
- The Bidding specifications.
- Targeting by region, language, operating system, or device.
- Scheduling settings for when to run your campaign.
How to get there
Locate the ad campaign you wish to edit from the Campaigns page.
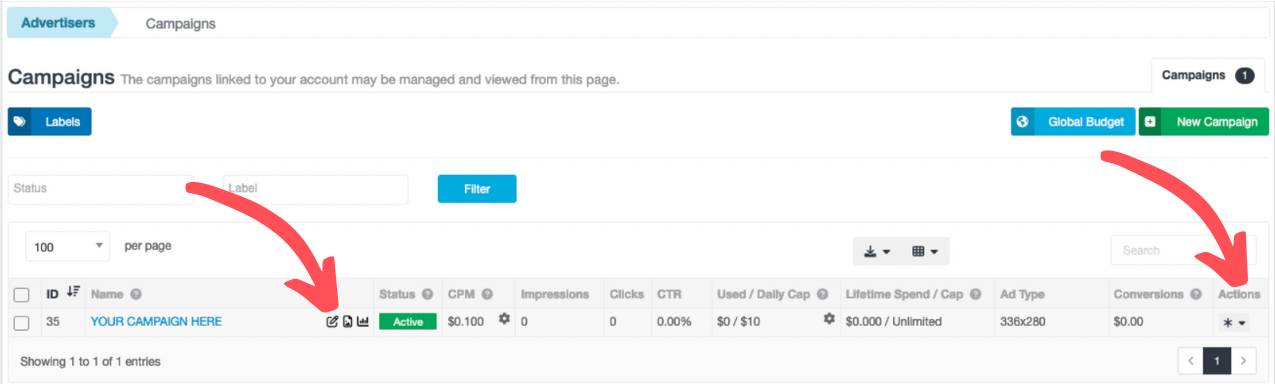
In the Name column for that ad campaign, select the campaign’s blue name or select the Edit icon. This will bring you to the Edit Campaign page.
Alternatively, select the ✱ in the Actions column for the campaign you wish to edit, then select Edit.
Daily spend page
The campaign’s daily spend snapshot displays a daily recap of spend, impressions, CPM, clicks, and CTR.
Please keep in mind, the system operates and displays data in UTC - when the budget resets at 0:00, it may still be the afternoon in your time zone.
Campaign creatives page
On the Campaign Creatives page, you can:
- Add creatives from your Creatives Library by clicking the green Add Creatives box in the top right.
- Pause/Resume/Delete creatives in this campaign.
- View creatives' information including: Lander, Weight, Impressions, Clicks, and CTR.
- Navigate to the Overview, Edit Campaign, Creatives, and Statistics pages via the sidebar menu.
Lander and Weight can be directly edited from here.
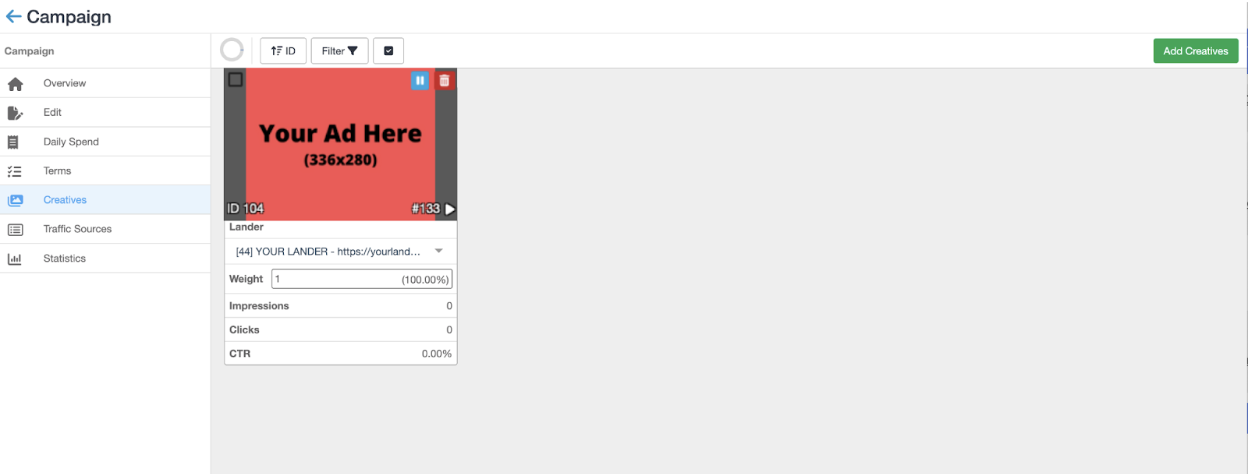
Select the green Update box at the bottom of the Campaign Creative page to save changes.
How to get there
From the Campaigns page, locate the ad campaign you wish to edit the creatives for.
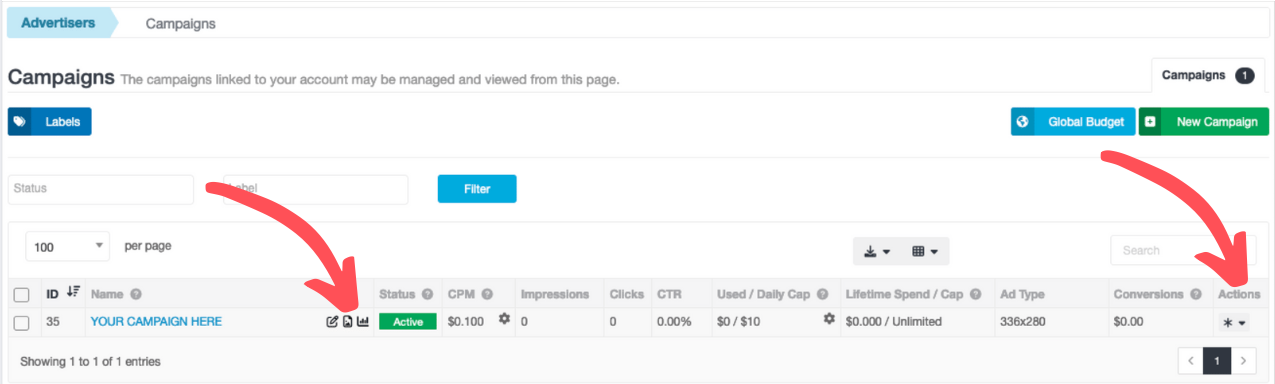
In the Name column for that ad campaign, select the Creatives icon. This brings you to the Campaign Creatives page.
Alternatively, under the Actions column, select the ✱ to open the dropdown menu of the campaign you wish to edit, then select Edit Creatives.
Statistics page
View an ad campaign’s statistics by selecting the graph icon next to the campaign’s name or by accessing the Actions dropdown menu, ✱, and selecting Statistics.
Statistics data here will only pertain to the specific campaign, as displayed by the title.
Edit from creatives library
Editing creatives in your Creative Library can affect an active campaign. You can also add or link creatives from your Creatives Library to an active campaign.
Click here to find out how to edit creatives From the Creatives Library.
Edit landers
Landers or landing links are where visitors are routed when they click on an ad. Editing landers will affect all creatives and ad campaigns they are associated with.
To view all landers linked with your account, go to Advertisers from the main navigation menu, and select the Landers dropdown option.
Landers page
Add a new lander by selecting the green Create box in the top right, completing a New Lander Form, and then selecting Save.
Selecting a lander opens an edit menu at the bottom. In this edit menu, you can:
- Pause, Enable, or Delete a lander.
- View and edit a lander’s details by selecting the gear icon beside that lander.
Here, you can:
- Change the name of the lander.
- Change the landing page URL.
- Edit/add Query Params and Macros to your URL.
Edit white/black lists
To view and edit all whitelists and blacklists being utilized by your ad campaign(s), go to Advertisers from the main navigation menu, and select the White/Black Lists dropdown option.
Whitelists will consist ONLY of the selections while blacklists REJECT the selections.
Setting a whitelist or blacklist is optional. If you do not specify your placement settings, your campaign will run in all available and compatible zones.
Add white/black lists
Create a new targeting list (whitelist or blacklist) for a campaign and determine where your ad campaign will run. This can also be done during the process of creating a new campaign.
Add a new list by selecting the green Create New box in the top right and completing a new White/Black List Form.
- Name the new list.
- Determine the functionality of this list.
- Add a site or domain ID by searching and selecting Add Site or via Manual import.
- Select Submit when complete.
Ads can only be displayed in compatible zones. Each zone’s “location” is described by its title and description.
There are two different ways to edit a campaign’s white/black list:
-
Edit from your Campaigns Page for editing an existing white/black list:
- Select Campaigns from the main navigation menu.
- Select the edit icon OR the Actions ✱ to the far right and select edit.
- Under Placements, select the green Edit box next to White/Black List (opens a new tab).
- Scroll and select your zones, then select the green Update box at the bottom (you can close this tab now).
- Done!
-
Edit from White/Black List Page to create a new and/or edit a white/black list:
-
Select the White/Black Lists dropdown from the main navigation menu.
-
Select the list that you wish to edit or Create New in the top right.
-
Name the list and/or edit the list by searching for the site, add site, and select your zones.
-
Select the green Submit box.
-
If you edited a whitelist already linked to a campaign, you are done!
-
If you created a new whitelist or blacklist, you need to apply it:
- Apply a new whitelist/blacklist by selecting Campaigns from the main navigation menu.
- Select the edit icon for the campaign OR the Actions ✱ and edit.
- Under Placements, select a whitelist or blacklist from the dropdown options.
- Select the green Update button.
- Done!
-
-