Create a video campaign
From the navigation menu at the top, go to Advertisers and then select New Campaign from the dropdown menu.
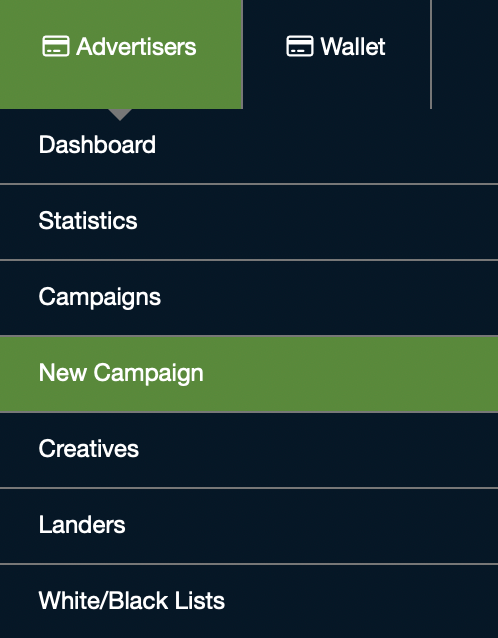
Alternatively, select Campaigns from that same dropdown menu to view and manage the campaigns linked to your account. Then, select New Campaign from the top right of the Campaigns page.
Ensure you have sufficient funds in your wallet.
Type
In New Campaign:
-
Select your Ad Type: Display or Video. Your selection will be highlighted in blue.
- For a display ad campaign, please click here.
-
Select Next at the bottom right once you have chosen your appropriate campaign type.
-
This will bring you to Settings, as indicated by the progression bar at the top.
Settings
In Settings, you can:
- Name and label your campaign.
- Set your Bidding specifications.
- Optimize outreach with Targeting by region, language, operating system, or device.
- Set specific times in Scheduling to run your campaign.
General
Name
Name your ad campaign to easily identify it.
Labels
Optionally add labels to your ad campaign.
Labels are for your organizational benefit. They will be displayed internally next to the campaign’s name on the Campaigns page. You can sort or group campaigns by your labels.
Bidding
Each time a visitor loads a webpage with ad spaces, an auction determines which ads will appear in those spaces. Your bid specifications determine your power in this ad auction.
Ad type
Select the ad format for this campaign (only one can be assigned). Creatives must adhere to the selected size. This cannot be changed later.
- The ad type size and estimated daily impressions for that corresponding size are displayed.
Before confirming the ad type, you may want to review which sites (or publishers) that specific ad type has inventory from. This information is displayed directly under the selected ad type.
*Publishers are subject to change.
By default, your campaign will bid on traffic from all available sites per ad type. To narrow your campaign’s bidding options, create and apply a white/black list to your campaign.
CPM
The cost per ($USD) 1,000 impressions.
- Set the campaign CPM by either using the arrows to change by a whole digit or by typing in a number that can include decimals.
Daily budget
Specify the daily spending limit for this campaign.
- This is the maximum daily spend (USD) your campaign can achieve.
- Once the Daily budget is reached, the campaign will be paused for the remainder of the day.
If a campaign reaches its Daily budget, it will pause and resume the following day at 00:00 UTC or when its Scheduling starts.
(Provided the Total spend limit has not been reached and there are funds in your wallet)
Spread daily budget
Enable this option to distribute your daily budget evenly throughout the day. The spread adjusts hourly and resets at 00:00 UTC.
This feature is not typically recommended for lower-budget campaigns, as spend may be skewed to later hours of the day.
Total spend limit
Optionally, set a maximum lifetime spend limit for the campaign.
- Enabled: Set a total spend limit; when this amount is reached, the campaign will end.
- Disabled: The campaign will run until there are no funds, it is outbid, or it is otherwise paused.
When a campaign reaches its Total spend limit, it cannot be un-paused. The Total spend limit must be increased to continue the campaign.
Bid type
Choose the bidding method for this campaign.
- Flat bidding: Your predetermined CPM will be used to bid for ad space.
- Smart bidding: Set the max spend CPM, and the system will provide the best value among competing offers by adjusting the CPM as needed.
Setting a disproportionately high CPM in Smart bidding will not yield the best value.
Frequency capping
Limit the number of views per unique visitor within a specific time frame.
Example: "2 views per user in 24 hours" limits a unique visitor to seeing your ad campaign a maximum of 2 times within a 24-hour period.
Targeting
Targeting is optional and narrows your ad campaign’s audience.
You can enable and apply global IP exclusions.
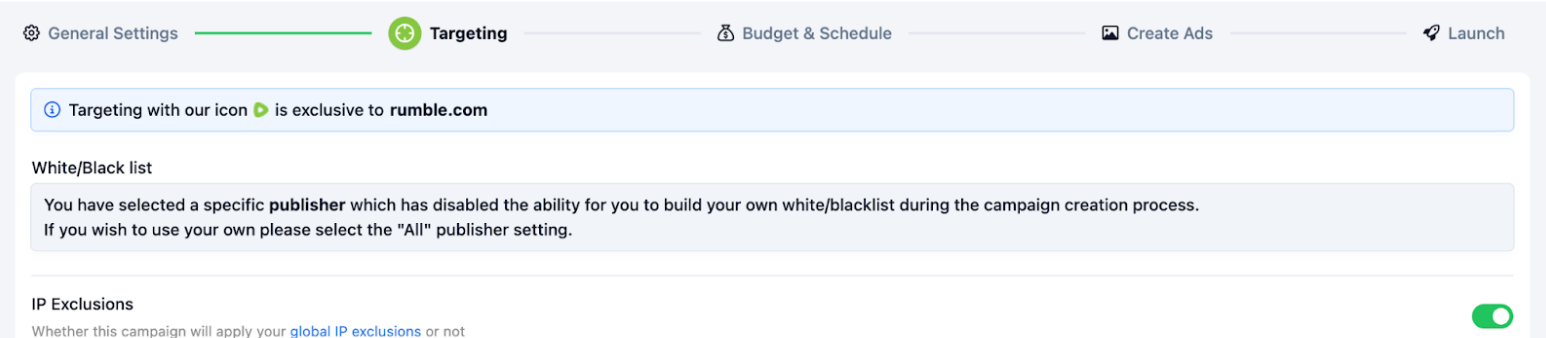
You can also enable targets by:
- Connection: by WiFi, carrier, or all
- Keywords: can be whitelisted or blacklisted
- Channels: can be listed or imported from a .csv file
- Countries: can target by "only" or "all except"
- Regions: regions are related to the selected country
- Cities: cities are related to the selected regions
- ZIP Codes: you can supply a list or search by state
- Carriers: carriers are related to the selected country
- Languages: can target by "only" or "all except"
- Operating Systems: can target by "only" or "all except"
- Devices: can target by "only" or "all except"
Each targeting field must be individually enabled.
White/black list
Apply an existing white/black list to pre-filter the sources of your campaign.
- Only previously created white/black lists can be applied.
- You can apply a list after the campaign is created by editing your campaign.
Connection
Highlight your selection in blue.
- All — Include all visitors regardless of their connection type.
- Wi-Fi — Show the ad campaign to visitors using Wi-Fi.
- Carrier — Show the ad campaign to visitors using cellular networks.
Keywords
Display your ad campaign only (whitelist) or not at all (blacklist) on webpages containing specific keywords.
- Keywords are entered one per line.
- White/blacklist creation is indicated by a blue highlight over the edited list.
Include as many single-word keywords as possible, including alternate spellings, since keywords are case-sensitive.
Not all sites accept keyword targeting. Please contact our Help Desk with specific questions about keyword targeting.
Channels
Target ad space on specific creator channels. This narrows your campaign’s bidding pool to the selected channels.
- Type the creator’s name in the search bar to find and target their channel(s).
- Interested in this feature? Contact our Help Desk for more information.
Targeting a channel does not guarantee your ads will be displayed there. Your campaign is only bidding for traffic on these selected channels and must still outbid other campaigns.
Countries
Target specific countries or exclude them (highlighted in blue). Selections appear in the right-hand column.
- Search or scroll for the Country you want to add in the left column. Select it to add it to the list on the right.
- To remove a country, select it from the right-hand column.
Regions
Target regions, states, or provinces within a country. Target specific regions or exclude them (highlighted in blue). Selections appear in the right-hand column. You must target at least one country.
- Search for a Region in the left column.
- To remove a selection, click on the region in the right-hand column.
Congressional districts
Target congressional districts within a region (USA only). Target specific districts or exclude them.
Interested in this feature? Contact our Help Desk for more information!
Cities
Target cities or districts within a region. Target specific cities or exclude them (highlighted in blue). Selections appear in the right-hand column. Regions targeting must be enabled.
- Search for a City in the left column.
- To remove a selection, click on the city in the right-hand column.
Zip codes
Target specific zip codes within the USA.
- Select the state where the Zip Code is located.
- Search or scroll for the Zip Code in the left column and select it to add it to the right-hand column.
- To remove a selection, click on the zip code in the right-hand column.
Carriers
Available internet carriers appear in the left column. Target specific carriers or exclude them (highlighted in blue). Selected carriers appear in the right-hand column. You must target at least one country.
- Search for a Carrier in the left column.
- To remove a selection, click on the Carrier in the right-hand column.
Language
Target specific languages or exclude them (highlighted in blue). Selections appear in the right-hand column.
- Search for the Language(s) you want to target in the left column.
- To remove a selection, click on the language in the right-hand column.
Operating systems
Target specific operating systems or exclude them (highlighted in blue). Selections appear in the right-hand column.
- Search for the Operating System(s) in the left column.
- Select an entire category by choosing its title (e.g., selecting Desktop selects all desktop operating systems).
Devices
Target specific devices or exclude them (highlighted in blue). Selections appear in the right-hand column.
- Search for the Device(s) in the left column.
- To select an entire category, choose its title (e.g., selecting Mobile selects all mobile devices).
Pay attention to any white/blacklisted zones as some zones may consist of only desktop or mobile traffic.
Scheduling
Campaign Scheduling will limit the hours and days your campaign will receive traffic.
Times displayed are localized based on the visitor’s location.
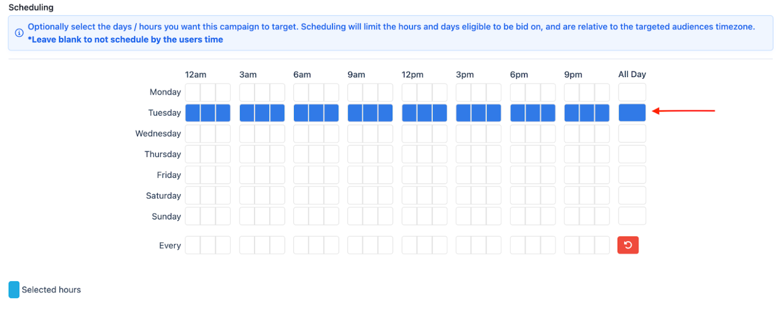
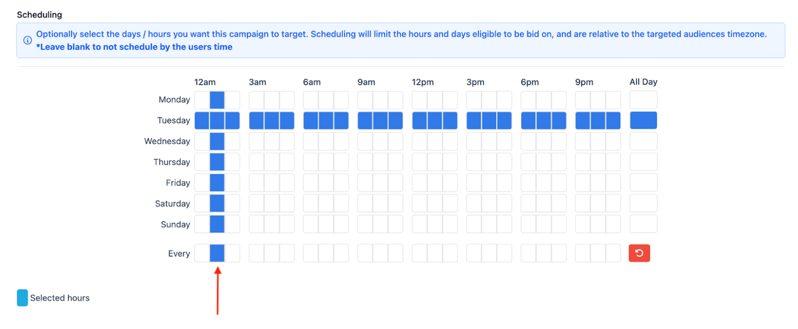
Creatives
The third step is adding video Creatives to be displayed in your ad campaign.
Add creatives
Your Creatives Library stores all uploaded creatives for easy viewing and implementation in campaigns. You must import creatives to your campaign from your library.
- Select either Open Library or Add Creatives to access your Creatives Library.
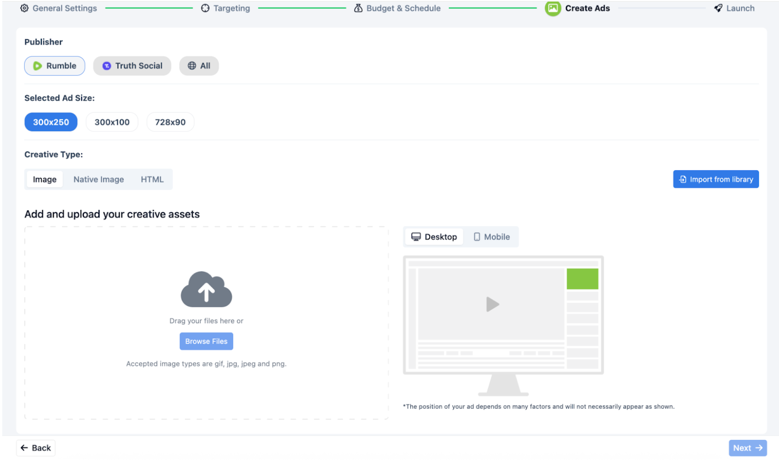
Open Creatives Library
Either select Open Library or Add Creatives.
- If you have previously uploaded creatives that are compatible with this campaign’s ad types, they will be displayed here.
- You may use the Filters on the left to sort or search available creatives.
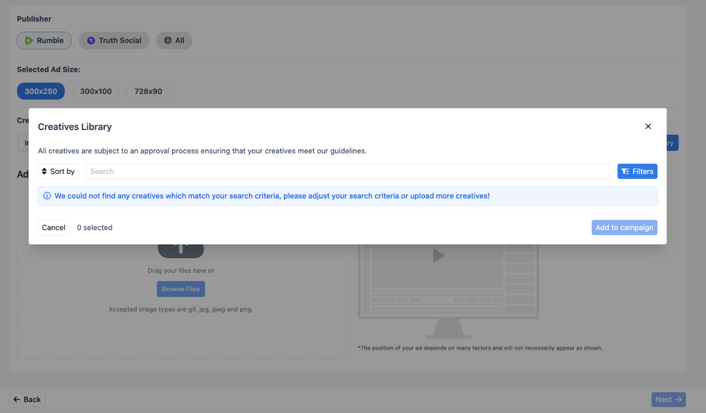
Adjust the layout by selecting the Grid or List view options in the top right, next to the Upload button.
Filters:
- Type of creative
- Approval status of the creative - evaluation of your creative
- Status of the Parent/Account creative - set by you
Upload a new creative
Select the green Upload button in the top right-hand corner of your Creatives Library window.
Select the kind of creative(s) you are going to upload.
- Video file assets should be a compatible ad size and meet upload restrictions.
- Upload restrictions are displayed in the next step.
Select the blue Next button.
Review upload restrictions by selecting the blue Restrictions button at the top right.
Click within the box to select your file(s) OR drag and drop file(s) into the box to upload.
Upload files to your Creative Library by clicking the blue Upload button at the bottom right.
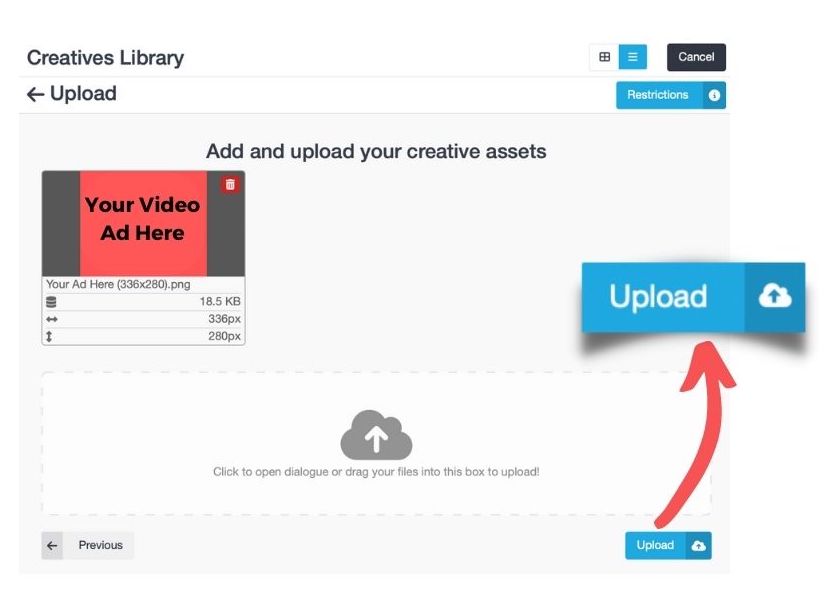
If you receive an upload error, click the red alert symbol to view details.
Import creatives to your ad campaign
You must import creatives from your Creative Library to use them in an ad campaign.
- Select Import from library.
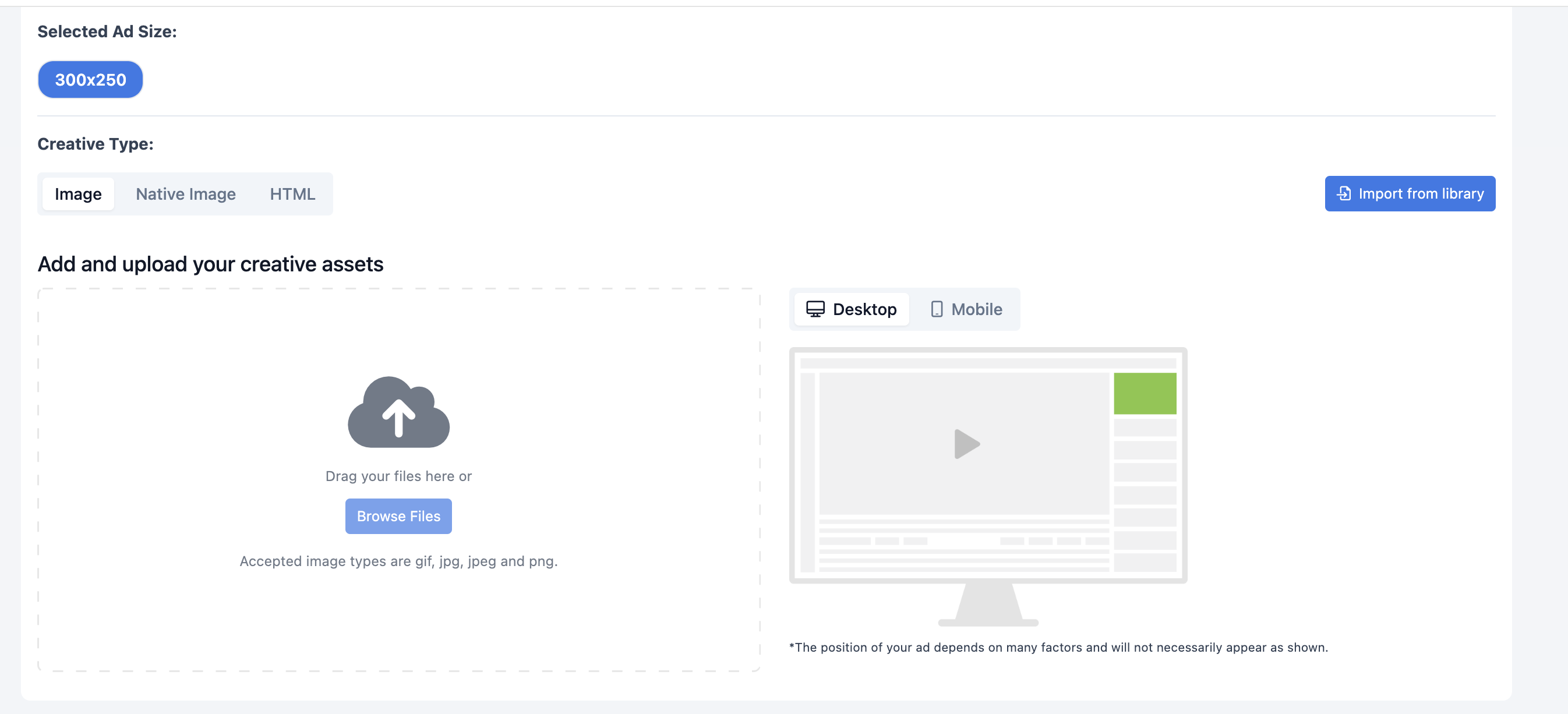
- Select the creatives to import and select Add to campaign.
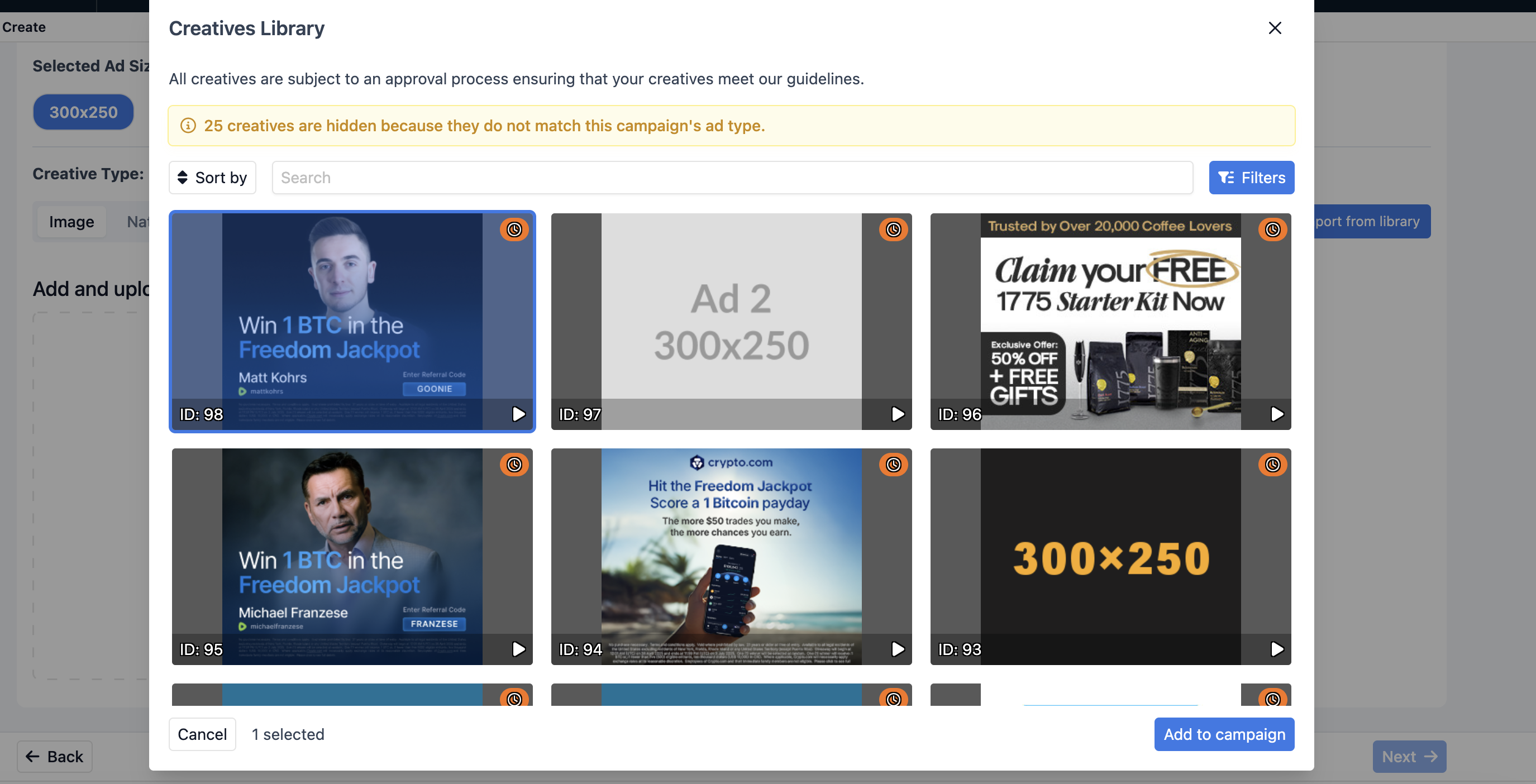
- Use the drop-down list beneath each imported creative to select an associated lander. You can also search for a Lander’s ID# if it was previously used or select + New Lander to create a new lander for the imported creatives.
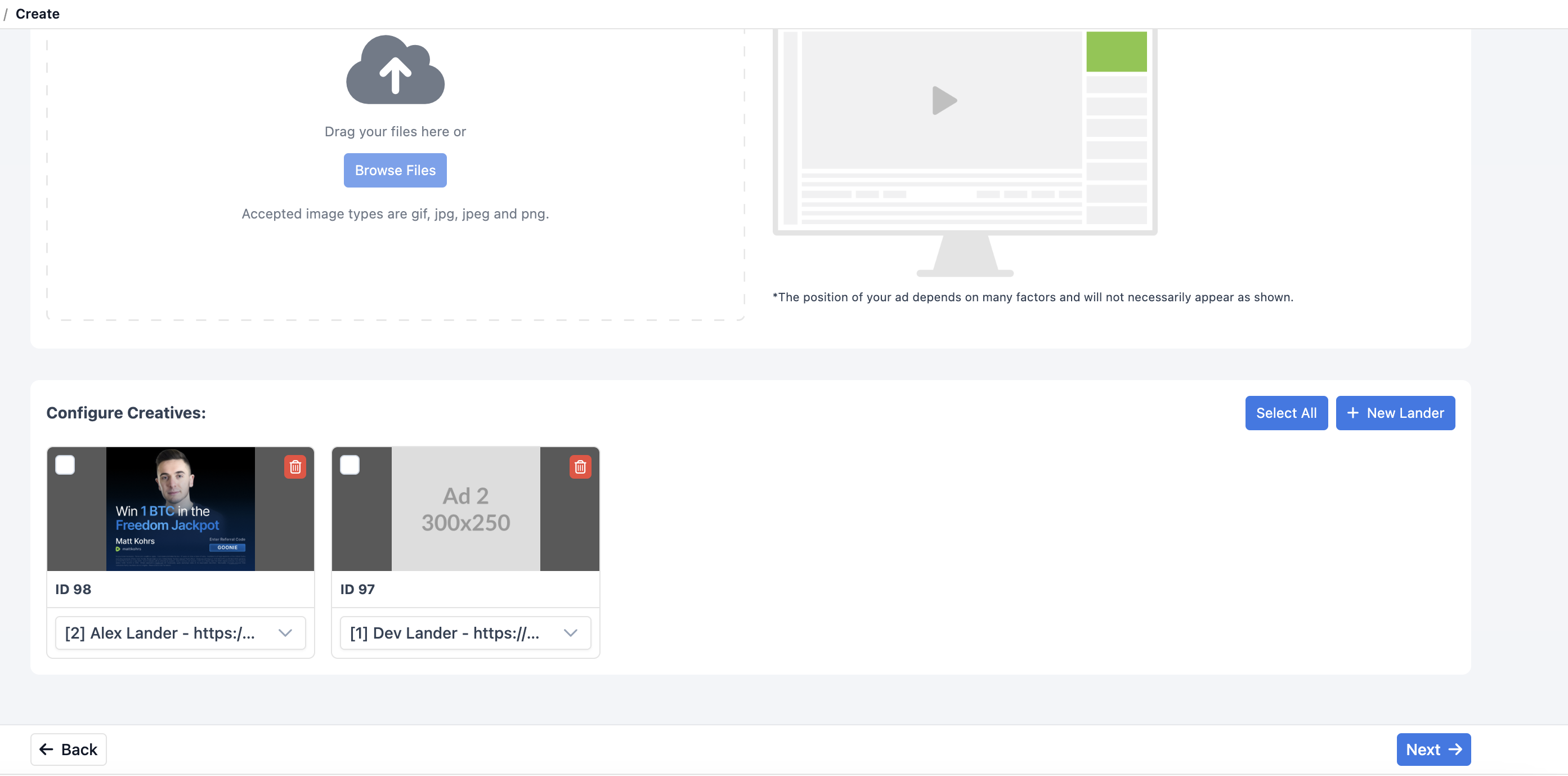
-
Select Next.
-
Review your setup. You can select Back to make any necessary edits. When ready, select Create to launch.
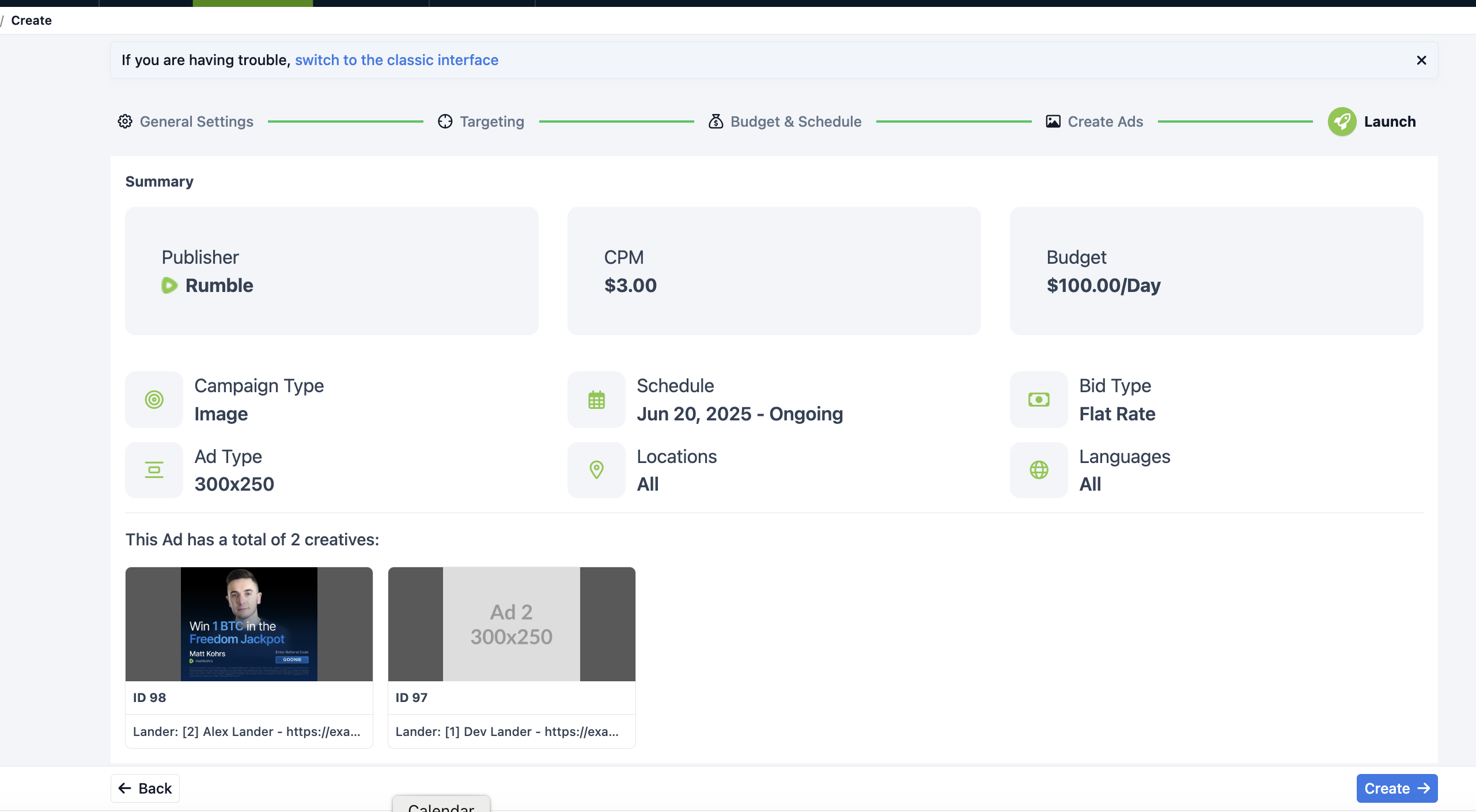
Your video ad campaign has been created!